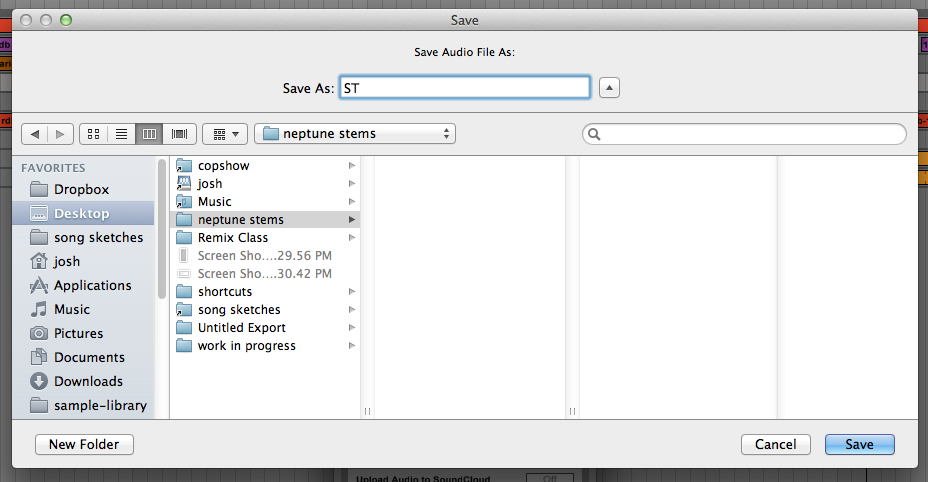- I can send my parnter stems that can be loaded into ProTools and mixed there. This is good because it allows us to share the work of mixing and to get different perspectives on the mix.
- I'm using Reason less and less these days, and I'd like to be able to load up some of these songs into Ableton without doing all kinds of ReWire stuff.
- Maybe I want to try mixing with a different system, such as REAPER.
- Playing back stems uses much less CPU than running the Reason engine. Stems will allow a more elaborate mix set up on a given machine.
Here are the steps that I used to prepare these Live->Reason songs for making stems:
- Save As... Since I might want to re-load the original mix at some point, it makes sense to save a separate copy of the set. Save every step of the way.
- Check sample rates - make sure the audio clips are at the same sample rate. Use this standard sample rate for the export later. Optionally, set the audio interface to use this sample rate.
If the sample isn't the right rate, I click 'Edit' and use WaveLab/CrystalResampler to convert. Switch back to Live, it reloads the file and sees the new sample rate. (Maybe someone out there knows of a better way to do this?) - Separate ReWire Channels for each instrument - This is a bit of a pain, but otherwise you'll end up with stems that have pre-mixed stuff in them. You can right click on the outputs of a given device, mouse over Hardware Interface and choose some available channels.
Then in Live, create an audio track. Audio From should be set to Reason and the channel pair should be selected. Monitor should be set to In. I find it best to take the output before any compressors or eqs. Distortions (e.g. Scream) and things like that should probably stay.
Again, this can be pretty tedious but if someone out there knows of a way to automate it, don't hesitate to point it out. :) - Name all the tracks. Nothing is worse then having a bunch of 'audio 1', 'audio 2' file names.
- Ungroup everything in Ableton. Delete any 'sub-mix' channels (the other way of doing grouping). Optionally delete return tracks, except maybe 'side chain' returns.
- De-activate channel effects like static EQs and compressors.
- Delete all mix automation. I look for the red indicators in Session View and right click -> delete automation on those.
- Play the track back and set the main faders of each track so there is some headroom. Check the peak indicators. If they say -20db you can probably bump it up some. If they are at -3, then that's fine.
- Now the Set should be ready to render as 'raw' stems. Make sure there is no time selection in the Arrange view, and choose File->Export Audio/Video. In the Rendered Track menu, select 'Individual Tracks'. Make sure the sample rate is the one that all the clips were converted to. If you are rendering with a lower bit depth, (e.g. 24 bit audio clips and rendering as 16 bit), you may want to select a dither option.